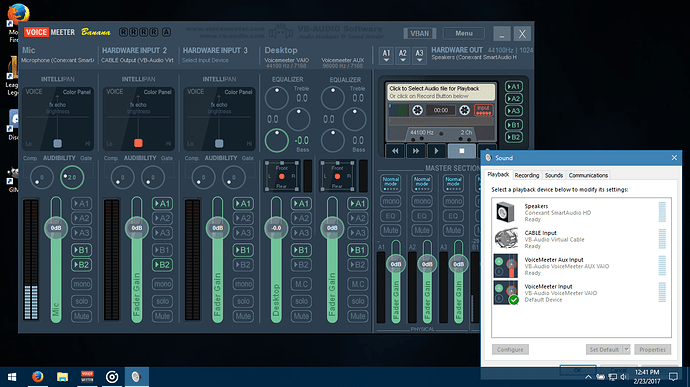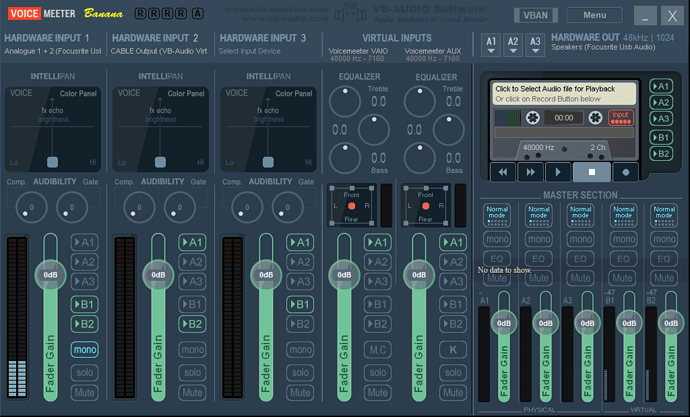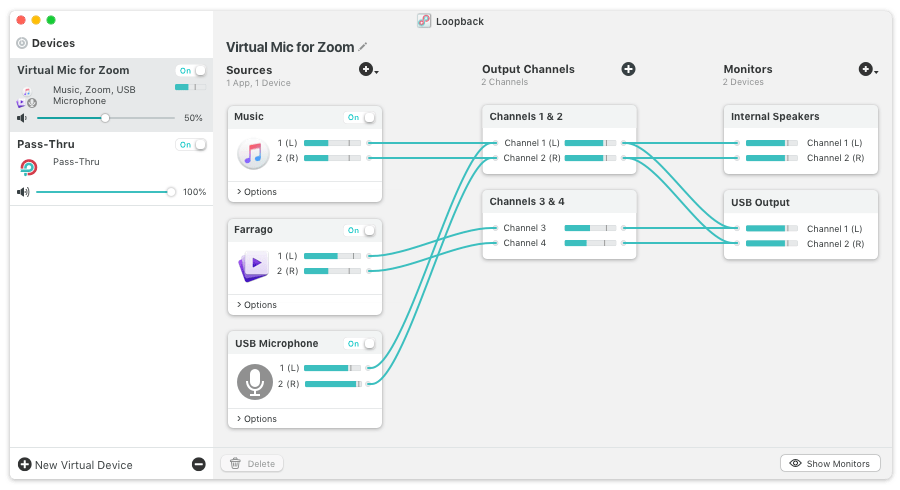Ok that’s what I thought I have everything go to one source in OBS and am trying to figure out why.
Yeah, I prefer doing my guest audio mixing in discord or Windows volume control, but that’s just my preference!
I usually do it at those lower levels too, but it’s good to have the option to make adjustments higher up the chain too. A big part of mixing well comes down to how the individual mixer likes to do things. Do what works for you!
I’ve been reading through a couple Voicemeeter Banana guides today, and this so far has been the easiest to follow. I mostly want to use it for sending desktop audio through Discord, and as far as I can tell it’s working.
My problem however is now the volume keys on my computer no longer work? Am I supposed to be adjusting volume a different way now? Or is there some workaround? Any help would be appreciated. I can raise the volume as much as I want and there’s zero difference, and obviously if I turn it all the way down I no longer hear anything.
Hmm, my advice would be to check that your A1 selected device is your computer speakers, and then try adjusting the volume with the keys. Usually the volume keys on a computer correspond to the built-in speakers, and should be able to adjust the volume of any sound coming through there (similarly to when you use wireless headphones instead of speakers, the volume can only be adjusted on the headphones, instead of the knob on the speakers)
If that fails to work, you can left click one time on your volume icon on windows, click ‘mixer’ under the voicemeeter input. This should list all of the internal programs making noise on your computer and give the ability to raise/lower their volume from there. I’ll try to take some screenshots when I get home from work to show exactly where to click 
Okay, so I am able to adjust my speakers volume if I go into Windows Volume Control and select Speakers instead of Voicemeeter Input. It’s not too much of a hassle, though it does add kind of a needless extra step.
Voicemeeter has an option to hook volume keys for A1 which sort of works as well, though without as much volume control as I originally had. But since going too far above 20 is a little too loud in my headphones anyway, I suppose it’s okay. I still don’t see a way to make my volume keys function the way they did before installing Voicemeeter. If that’s supposed to happen I could live with it, but if it’s something I messed up along the way I’d like to figure that out.
I’m still getting a little confused with the audio lingo since this is my first time messing with this kinda stuff, so I could just be missing something obvious lol. Thanks for your help!
[details=This is what everything looks like.]
yes, please feel free to stop me if I’m steeping too much in lingo or making things more confusing, lol!
Ok, so from what I can see there it looks like the volume buttons on your computer should be raising the volume on the ‘speakers’, which even if they’re not selected as the default device should still be playing out the audio. There’s a chance that the volume buttons may only work if the speakers are selected as the default device in the windows ‘sound’ menu. I can try messing around with it when I get home and see if I can replicate similar settings/issues. Ideally, it would be best to reroute the buttons to lower the default playback device (which should be voicemeeter) but I don’t know if that’s possible.
I’ll let you know what I can find!
Here’s a thing I learned a bit ago that helps keep things a bit organized. You can right click on the inputs to name them. For me I have 3 set up, Mic, default, and communication.
For me, I set the virtual device VAIO and B1 as my default, and I set Aux and B2 as my communication default. This keeps me from getting mixed up. Now I know if I want it to get to my headphones I use A1, for default b1, and for voice chat b2. So for streams I can send everything to B1 and monitor levels with voice meeter, and if I’m recording an LP I just record from my mic, send only the default to B1 for game audio. Then if I’m recording live with a friend for an LP, I can send my mic and default to B2, so my co commentator can hear what is going on without hearing themselves.
I prefer setting up default devices for normal sound and communication sound, so I don’t have to mess with every application. I know every voice program uses the default communication device, and my input is the AUX and my output is B2.
I keep voice meeter always running, it lets me quickly switch between headphones and speakers without messing with things, I just select between A1 and A2.
Yeah, everything is coming out of my speakers the way that they should. My volume buttons seem to raise whatever the default device is, and I have that set as Voicemeeter Input following the guide. However, raising and lowering it doesn’t actually change my volume. I can adjust the volume of individual programs just fine. They seem to cap at the volume my speakers were set to beforehand, that being 20.
I’m not currently using Voicemeeter for any kind of streaming, just using it to play my desktop audio through Discord, so I might just be using the wrong setup for that? As far as I can tell, the only problem I’ve run into so far is just the volume keys thing. Discord seems to pick up my microphone as well as whatever sound is running through my speakers just fine.
My main goal of using Voicemeeter at the moment is just to be able to schedule movie events with my friends whenever Discord’s screen share finally releases, so I can share my screen and my audio with them. If there’s a simpler way than Voicemeeter to do that than I’d appreciate the re-route, though this program seems like a pretty nice way to accomplish what I’m after.
oh yeah, it’ll do that just fine! (and I’m waiting for that too big time, I’m still using skype purely for screen share when I stream. That discord share feature can’t come fast enough)
If you go into Voicemeeter, look in the upper-right and click on menu, there’s an option to bind your volume buttons to whichever channel you want.
I had a problem with Discord not picking up my mic. Turns out if you give it a balanced signal, Discord assumes you’re giving it stereo instead, combines both of them and sends…not a lot. It’s almost like adding 1 and -1. My fix was to get Voicemeeter to pan my mic all the way to the left and have Discord pick that up instead. Worked a charm.
oh wow, I literally never noticed that. Good find!
One alternative if Voicemeeter intimidates people and/or they just don’t like it might be Elgato Sound Capture. It functions essentially the same and all you need is virtual audio channels on your PC. What it does is become the default audio device and then you just “tick” where you want the sound to be heard.
What I generally do is:
- Make Sound Capture send audio to Virtual Line and Headphones
- Make Discord/Skype send sound to Headphones
- Make whatever my sidestream is only capture the Virtual Line
- Make OBS that’s streaming to Twitch capture Headphones
This leads to the sidestream only having game audio and the main stream having both. Again, you can do this all in Voicemeeter, and with more control, but since Discord lets you adjust individuals’ volumes and OBS and capture cards all have their own audio options, this might be a quicker and less-intimidating approach unless you’re doing something REALLY convoluted.
Due a few changes in Windows 10 as well as cable input, I’ll be changing a few things in this guide to reflect the new UI/setup
Alright, the long awaited (at least long-delayed) update to Voicemeeter & You: Partners in Audio is done
This update now covers
-Windows 10 configuration updates
-Updates to Voicemeeter Virtual Audio Cable
-Why Discord needs badly to change it’s character limit in audio source picklist
If there are any issues or complaints, please send them my way
I’ll be honest, I’ve read through this guide several times and I’m baffled. I understand that Voicemeeter uses virtual audio cables, but since as far as I can tell those cables just record system audio and can’t differentiate between applications, I don’t see how they accomplish anything. Is it for special cases that don’t apply to anything I’ve ever wanted to do?
For some reason I’m having incredible difficulty putting into words what I want to do, even though what I want is very straightforward: I want to do live commentary with a friend, and I’m streaming the game to him on Discord.
Between Discord and OBS, this can be done without a hitch, except that OBS will be recording his audio on my end, and will be recording it to the same track as the game audio, because they’re both system audio and are, as far as OBS is concerned, the same source.
So can Voicemeeter (or another program) deal with that, and if so, how? (I know this forum is virtually dead, but hopefully someone can answer.)
thankfully I still get notifications when ppl reply!
So yeah, I understand what you’re trying to do, you wanna record but put you and your co-commentator on the same audio track and keep the game audio separate, there are a few ways to do this (thankfully things have changed a lot since I wrote this guide) but here’s what you can do:
If you follow the guide as listed above (especially with the OBS and Discord settings) it will do what you want, namely putting you and your discord audio on one track and your game audio on another track in OBS, and then you can set OBS to adjust values and record each audio track and video as separate files (so a mute video and 1 or 2 audio tracks). Either that or you could record your commentary only in OBS and use shadowplay to record the game (so long as your comp can handle it)
in either case what I’d do is set things up like they are in this guide, just don’t hit that B1 in virtual inputs that shares your audio with your co-commentator, so something like this:
and then share screen/audio with your partner in discord. This should move both your voice and the discord commentary to the ‘mic/aux’ setting in OBS
lmk if this works for you! Good luck
Between your guide and a video tutorial linked on Voicemeeter’s website, I was able to figure it all out. It’s confusing because everything to do with audio is confusing, but the basic idea is actually pretty straightforward. I did a quick test video with my friend and everything worked perfectly.
In my opinion it’s not complicated because it’s audio, it’s just that the Voicemeeter interface is atrocious. By comparison, here are a couple of screenshots of Rogue Amoeba’s macOS audio applications. (taken from The flexibility of Audio Hijack 3 – Six Colors and Rogue Amoeba | Loopback: Cable-Free Audio Routing)
Audio Hijack (top) is designed to let you record whatever audio sources are available on the machine in whatever combination, but also allows for some level of audio rerouting, while Loopback (bottom) is purely for rerouting audio. And notice that their interfaces are extremely readable, for most tasks it’s really clear what you’re doing, where audio is coming from and where it’s going to.
So, even though audio is a complex subject, this aspect definitely doesn’t need to be. Most software developers just aren’t interested in using the tools at their disposal to create a clear visual language, or don’t have the time or money to get someone who knows how.
Speaking of, PipeWire has made this same deal really simple on Linux. It’s just Windows that’s behind now.